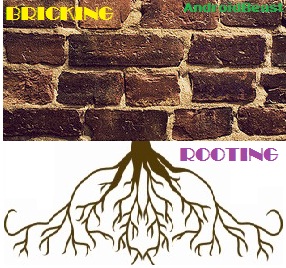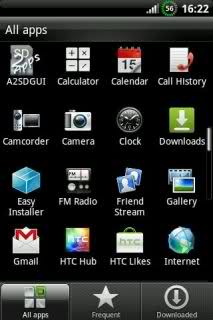JaggyROM 3 for HTC Explorer- Giving a nice makeover to your Explorer
Hey folks, JaggyRom 3 is out for your HTC Explorer. This newer update looks very cool (turns majority of your phone icons to blue, bluish glow in scrolling plus Ice Cream Sandwich (android 4) icons in setting menu).
I just tried it on my HTC Explorer and it turned supercool. Apart from this color transition, this newer update for Explorer has some new features for better user experience, like Auto-brightness, Auto-rotation, Wi-Fi, GPS, Auto-sync and Power Efficiency links have been added to the quick setting menu.
Adrenaline engine for better RAM usage and faster processing and sd-card read/write speeds has been integrated into the newer update.
Also users can flash Bravia engine and X-loud engine onto the ROM. Bravia engine is for better graphics quality and X-loud is for music. Seriously speaking, I couldn't make out a difference with Bravia engine but yes X-loud factor has done a good job with my audio.
Below is detailed list of features included in new update of JaggyROM for HTC Explorer:
- Rooted
- Kernel by yannou90.
- Ext-2,3,4 partition support.
- task killer tweak for speed
- Apps2sd enabled (no need of link2sd anymore, don't use it).
- BusyBox installed
- Booting HTC Sound dissabled
- Bash shell support
- /etc/init.d scripts support
- Dalvic-cache to SD enabled
- Deodexed
- Zipaligned to optimize Ram usage at every boot.
- +135mb free internal memory at startup.
- "ES file explorer", "Easyinstaller" and "A2SDGUI" preinstalled.
- Dissabled scrolling cache.
- Blue theme with scrolling glow.
- CRT on/off animation. (thanks to pchandra)
- Advanced quick settings.
- Swipe to remove notifications.
- Fixed CRT issue (sometimes rebooting after a call)
- Added advanced quick settings
- Added Adrenaline engine:
✔ Increase touchscreen sensitivity
✔ Less RAM usage through zipalign. | World first smart zip-aligning
✔ Reduced /dbdata, /data, /sdcard usage of *.db files and faster database access. | World first smart sqlite optimizing
✔ Faster disk access through remount script (noatime, disabled barrier etc) | World first smart remounting
✔ Better network throughput from TCP tweaks and 3G tweaks
✔ Tons of prop tweaks
✔ Overall Better Performance and Battery Life
✔ Less lags through LMK Tweak and Various VM Tweaks
✔ Faster SDCARD Read/Write Speed
✔ Bypass website like thepiratebay.se - Added Bravia and Xloud engline.
Bravia engine: Improve screen quality of the display (You'll see improvements when you view a photo, watch movies, play games
X-loud engine: will make the volume more louder, sound quality is crispier and very clear than stock, and bass issues from stock will be fixed - Blue Theme (system, dialer, keyboard, etc...)
Download:
(lite version does not contain bloatware and extra HTC apps. These are present in full version)
Method to install the update of JaggyROM:
Installing the update is pretty simple. Once you have finished the download, tranfer the file from your PC to your sd-card. Also, no data/app loss will occur if you back up the apps and app data with titanium backup. (Simply restore them back after updating)
-Rename it to update.zip
-Hold the power button. From the 'Restart' tab select 'Recovery'.
-Once your are in Recovery mode, go to 'Advanced' >> Wipe Dalvik cache >> Select 'yes'
(I hope you remember that you have to use volume keys to go up/down and power button to select an option.)
-Once it is done, select 'Go Back'.
-Now, select 'Apply update from sdcard' >> Yes- Install /sdcard/update.zip
-Once done, reboot your HTC Explorer by selecting 'Reboot system now'.
-Enjoy :-)
Installing Bravia and X-loud engine:
Transfer the file to your sd-card. The process is same as above but this time DO NOT WIPE DALVIK CACHE. Just select 'Install zip from sdcard' >> choose zip from sdcard >> navigate to the file and select 'yes'.
Hopefully, you would like the newer update.
Please feel free to comment/suggest/feedback on the post.